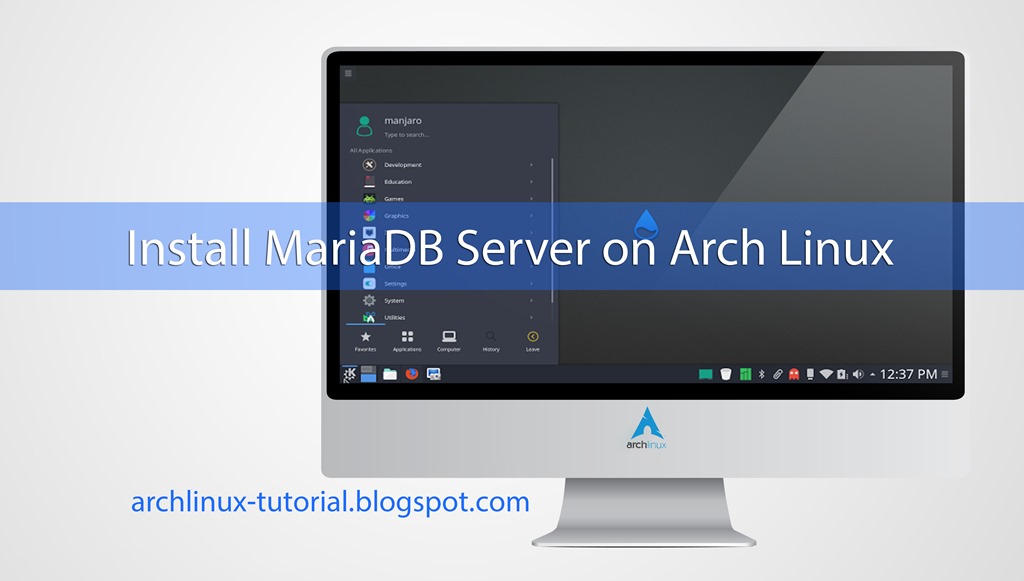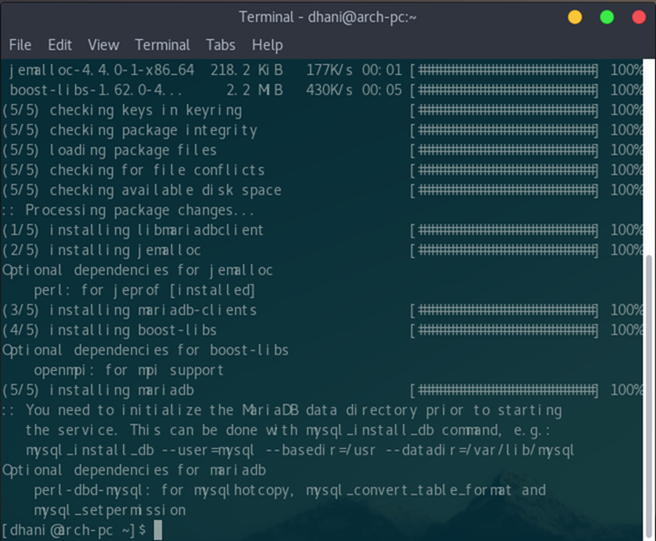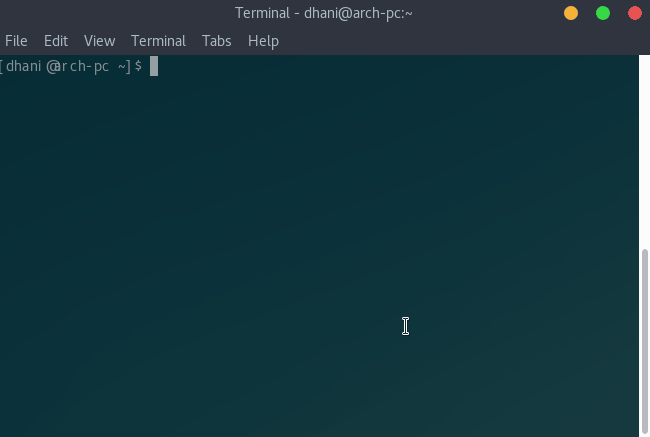Arch Linux Tutorial - Hello Arch Linux users, today we will guide you how to install LAMP Server on Arch Linux. On this tutorial, we use Arch Linux 2017, Linux Kernel 4.12. But, this tutorial should works on any Arch version. LAMP Server stands for Linux, Apache, MySQL/MariaDB and PHP. These are great packages to create a powerful web application server.
Prerequisites
- Internet connection
- root access
Steps to install LAMP Server on Arch Linux
Step 1. Update Arch
This is important to keep our system up to date. Use the following command to update Arch Linux
sudo pacman -Syu
Step 2. Install Apache web server
Apache is a lightweight and powerful web server used by millions of internet users. You can install it using this single command.
sudo pacman -S apache
Output
[dhani@archServer /]$ sudo pacman -S apache [sudo] password for dhani: resolving dependencies... looking for conflicting packages... Packages (3) apr-1.6.2-1 apr-util-1.6.0-1 apache-2.4.27-1 Total Download Size: 1.82 MiB Total Installed Size: 7.34 MiB :: Proceed with installation? [Y/n]
Now start and enable httpd
sudo systemctl start httpd
sudo systemctl status httpd
Now open web browser and type the IP address of the Arch Linux to see if the web server is running well. You should see something like this.
Step 3. Install MariaDB
Now its time to install MariaDB server on Arch. Use the following command to install MySQL Server (MariaDB) on Arch Linux.
sudo pacman -S mysql
Configure MariaDB
First, we need to initialize the database.
sudo mysql_install_db --user=mysql --basedir=/usr --datadir=/var/lib/mysql
Secure MySQL installation
mysql_secure_installation
Follow on screen wizard by answering some question such as changing the root password etc.
Start and enable MySQL
sudo systemctl start mariadb
sudo systemctl enable mariadb
Step 4. Install PHP
Now install PHP and some modules with this command
sudo pacman -Sy php php-apache php-gd php-mcrypt
Output sample
Edit php configuration
sudo nano /etc/httpd/conf/httpd.conf
Add the following lines to the conf file
LoadModule php7_module modules/libphp7.so
AddHandler php7-script php
Include conf/extra/php7_module.conf
Now comment line below
#LoadModule mpm_event_module modules/mod_mpm_event.so
And uncomment line below
LoadModule mpm_prefork_module modules/mod_mpm_prefork.so
Now restart apache
sudo systemctl restart httpd
At this point, our LAMP Server is ready. Thanks for reading this how to install LAMP Server on Arch Linux. See you in another tutorial.

![install php on arch[5] install php on arch[5]](https://blogger.googleusercontent.com/img/b/R29vZ2xl/AVvXsEjhwbU6WYWHb9nY6gzLwmAUAZakaNFtLAWw-cx3QI9mT_JVWyvyrzraC35Ze0xOtuyKWa1f8dnfkgHn7yP-WCmr8kGovsrw2golLa8MWQqqUHJlD23DUswsaR6CwBFlDNUCXpi3WottF5BP/?imgmax=800)